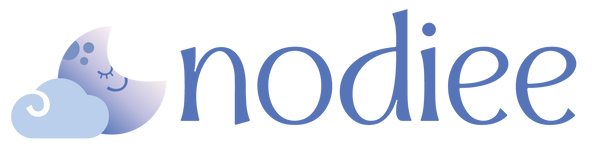1. Change Wi-Fi frequency band
The most common issue for unsuccessful connection comes from your smartphone being connected to the wrong Wi-Fi frequency that's compatible with our device.
There are 2 types of Wi-Fi frequencies. 2.4GHz & 5GHz.
Please Note: These frequencies are different from your 3G, 4G & 5G mobile network connection, which comes from local towers.
If your smartphone is connected to your home Wi-Fi through the 5GHz frequency you will not be able to successfully pair the device.
You will need to go into your smartphone's Wi-Fi settings and change to the 2.4GHz frequency before attempting to pair.
If you have a dual-band router setup with the 2 frequencies, you should have both options available in your Wi-Fi settings that usually look something like this:
Telstra Home WIFI - 5G
Telstra Home WIFI
You will need to select the "Telstra Home WIFI'' option as this will be the 2.4GHz frequency.
Before attempting to repair the device we recommend to:
- Exit and completely close down the app
- Turn the machine OFF & ON
- Plug the machine in for charge (incase of low battery)
Wait for the machine's status light to start flashing, then re-attempt to pair.
If the status light is not flashing, hold down the “TIMER” button for 3 seconds.
If you do successfully pair, you may notice that your smartphone might be automatically reconnecting back to the 5GHz frequency. In that case you can ‘forget’ that network if you no longer need the 5GHz.
2. Permissions
The second most common issue for unsuccessful connection is not allowing the ‘Smart Life’ app to have access to all permissions.
Please go to the App settings on your smartphone and make sure all the below permissions are switched on.
- Location (while using app)
- Bluetooth
- Local Network
- Home Data
Before attempting to repair the device we recommend to:
- Exit and completely close down the app
- Turn the machine OFF & ON
- Plug the machine in for charge (incase of low battery)
If you are still getting the “Device Connection Timeout” message, please contact us for further assistance.
3. Why can't I use 5GHz?
The reason we use the 2.4GHz is because this frequency is available on all Wi-Fi routers. The 5GHz is a newer technology which isn't available to everyone.
The 5GHz does have a faster download speed for internet usage, but our app does not require this. The 2.4GHz also offers a longer range which is better for controlling the machine from anywhere in the house.
 Free AUS Shipping & Returns
Free AUS Shipping & Returns